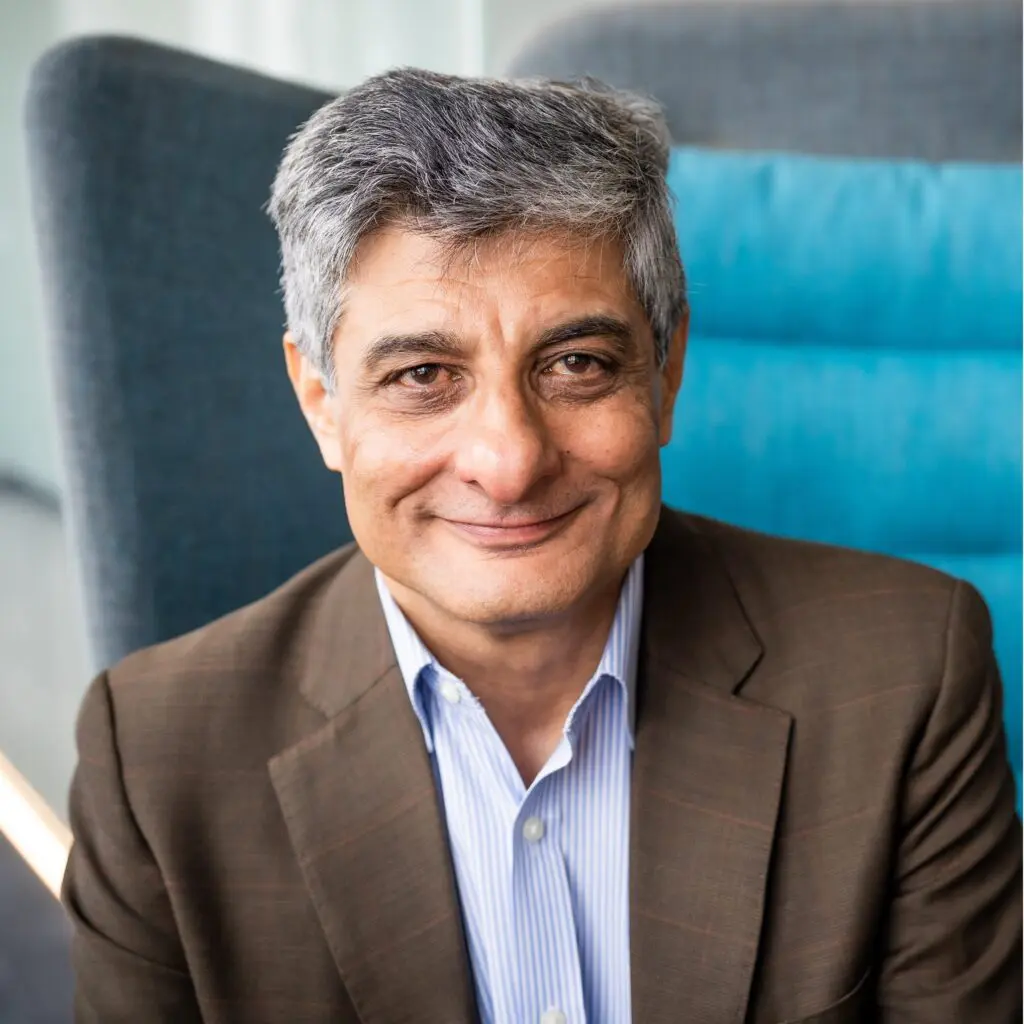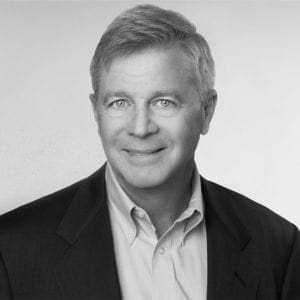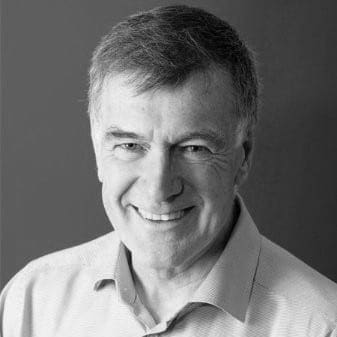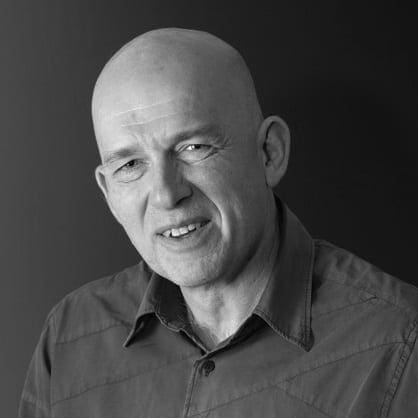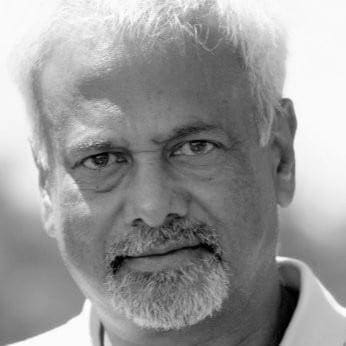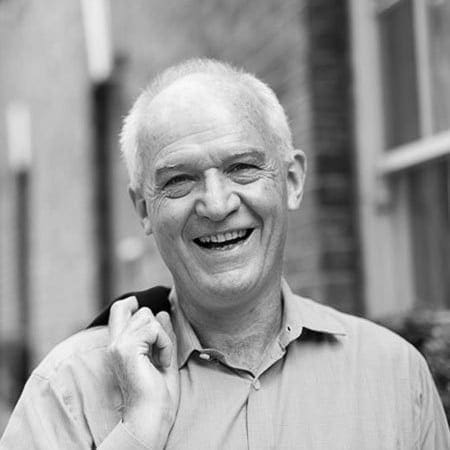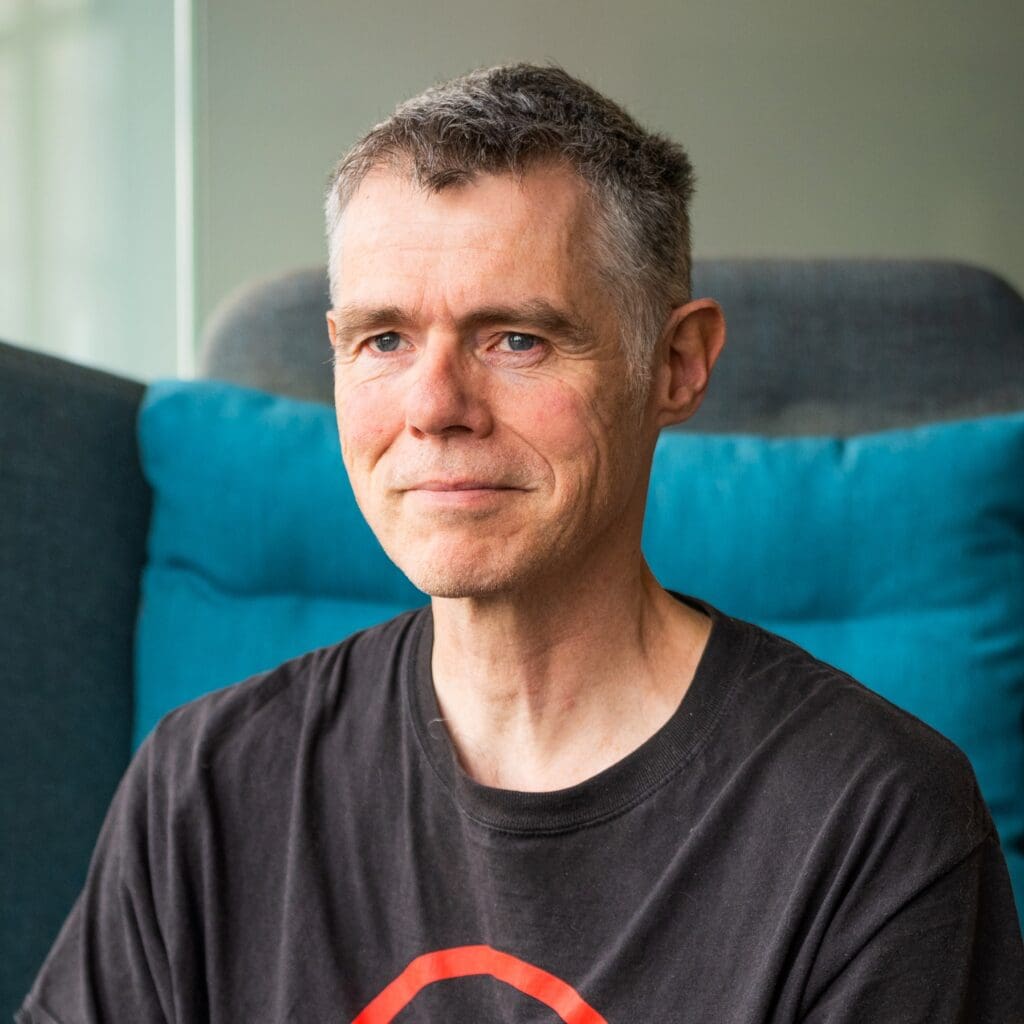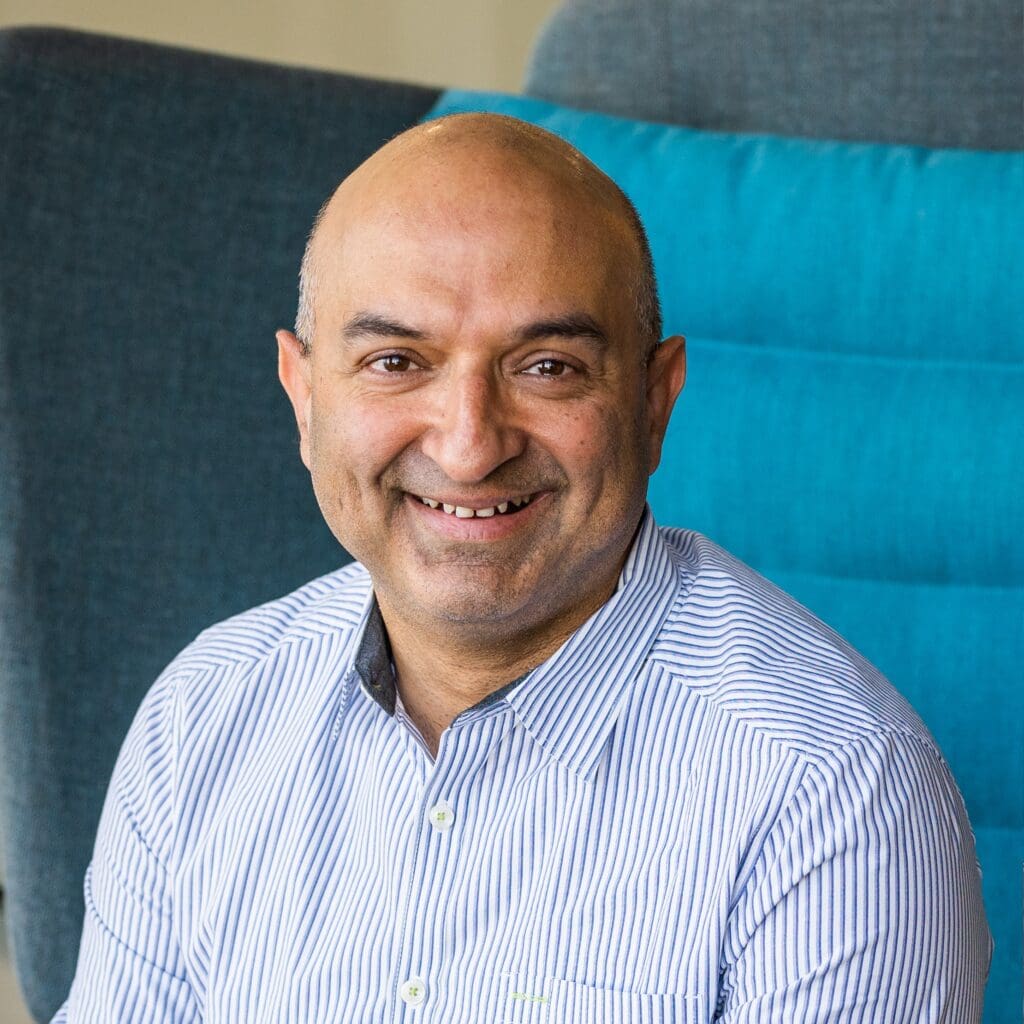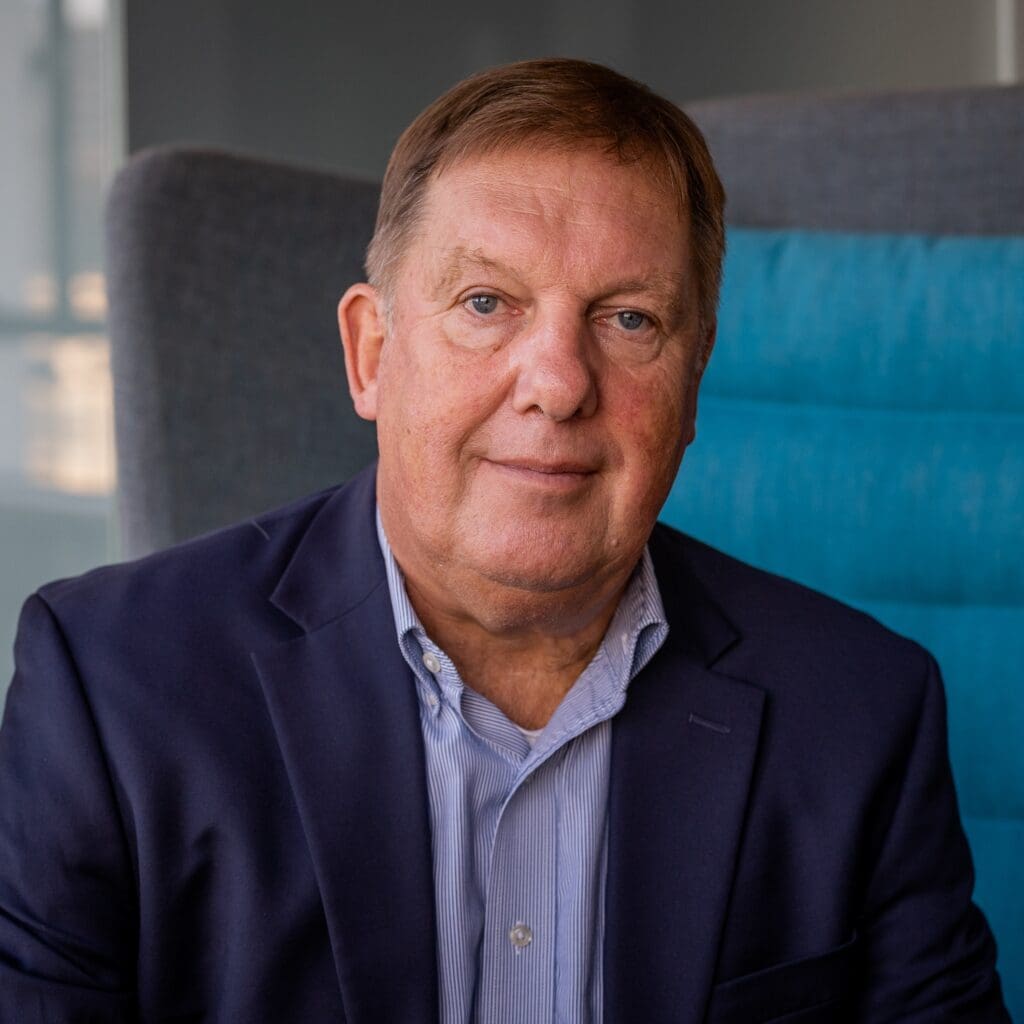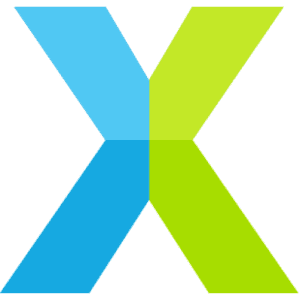XFLASH Command-Line Manual
XFLASH creates binary files in the xCORE flash format, as illustrated in
the diagram below. It can also program these files onto flash devices
used to boot XMOS systems.

Overall Options
The following options are used to specify the program images and data
that makes up the binary and its layout. Padding is inserted when
required to ensure that images are aligned on sector boundaries.
-
xe-file [size]
–factory xe-file [size]
Specifies xe-file as the factory image. If size is specified,
padding is inserted to make the space between the start of this image
and the next image at least the specified size. The default unit of
size is “bytes;” the size can be postfixed with k to specify a
unit of kilobytes.At most one factory image may by specified.
-
–upgrade id xe-file [size]
Specifies xe-file as an upgrade image with version id. Each
version number must be a unique number greater than 0. If size is
specified, padding is inserted to make the space between the start of
this image and the next image at least the specified size. The
default unit of size is “bytes;” the size can be postfixed with k
to specify a unit of kilobytes.Multiple upgrade images are inserted into the boot partition in the
order specified on the command line.If no factory image is specified, a single upgrade image may be
specified and written to a file with the option -o. -
–boot-partition-size n
Specifies the size of the boot partition to be n bytes. If left
unspecified, the default size used is the total size of the flash
device. n must be greater than or equal to the minimum size
required to store the boot loader, factory image and any upgrade
images. -
–data file
Specifies the contents of file to be written to the data partition.
-
–loader file
Specifies custom flash loader functions in file
(see Customize the flash loader
).
The file may be either an object (.o) or archive (.a).By default, the xCORE flash loader loads the image with the highest
version number that validates against its CRC. -
–verbose
Prints additional information about the program when loaded onto the
target system. -
–help
Prints a description of the supported command line options.
-
–version
Displays the version number and copyrights.
Target Options
The following options are used to specify which flash device the binary
is to be programmed on. The type of flash device used determines the
values for the SPI divider, sector size and memory capacity.
-
–list-devices
-l
Prints an enumerated list of all JTAG adapters connected to the PC
and the devices on each JTAG chain, in the form:ID Name Adapter ID Devices
-- ---- ---------- -------
The adapters are ordered by their serial numbers.
-
–id ID
Specifies the adapter connected to the target hardware.
XFLASH connects to the target platform and determines the type of
flash device connected to it. -
–adapter-id ADAPTER-SERIAL-NUMBER
Specifies the serial number of the adapter connected to the target
hardware. XFLASH connects to the target hardware and determines the
type of flash device connected to it. -
–jtag-speed n
Sets the divider for the JTAG clock to n. The corresponding JTAG
clock speed is 6/(n+1)MHz. The default value of the divider
for the JTAG clock is 0, representing 6MHz. -
–spi-spec file
Enables support for the flash device specified in file
(see Add support for a new flash device
). -
–spi-div n
Sets the divider for the SPI clock to n, producing an SPI clock
speed of 100/2nMHz. By default, if no target is specified, the
divider value is set to 3 (16.7MHz). -
–noinq
Does not run the device inquisitor program, which checks that images
are aligned on sector boundaries. If --noinq is omitted XFLASH
expects to be able to connect to the device via JTAG. -
–disable-boot-link-warn
Disables a warning emitted when the links between nodes do not allow for
boot-from-link to work, for example only links lower than link 3 have
been specified as connected on bootee nodes, whereas the boot rom
enables links 4-7 (and link 3 if a primary tile).
Security Options
The following options are used in conjunction with the
AES Module
.
-
–key keyfile
Encrypts the images in the boot partition using the keys in
keyfile. -
–disable-otp
Causes the flash loader to disable access to OTP memory after the
program is booted. This is default if the option --key is used. -
–enable-otp
Causes the flash loader to enable access to OTP memory after the
program is booted. This is default unless the option --key is
used.
Programming Options
By default, XFLASH programs the generated binary file to the target flash device.
-
-o file
Places output in file, disabling programming.
If the target platform is booted from more than one flash device,
multiple output files are created, one for each device. The name of each output
file is file_node, where node is the value of the
Id attribute
of the corresponding node.
The following options perform generic read, write and erase operations
on the target flash device. A target XN file must be specified, which
provides ports used to communicate with the SPI device on the hardware
platform.
-
–target-file xn-file [node]
Specifies xn-file as the target platform.
If xn-file specifies more than one flash device, a value for node
must be specified. This value must correspond to the
Id attribute
of the node connected to the
target flash device. -
–target platform [node]
Specifies a target platform. The platform configuration must be
specified in the file platform.xn, which is searched for in the paths
specified by the XCC_DEVICE_PATH environment variable
.If xn-file specifies more than one flash device, a value for node
must be specified. This value must correspond to the
Id attribute
of the node connected to the
target flash device. -
–erase-all
Erases all memory on the flash device.
-
–read-all
Reads the contents of all memory on the flash device and writes it to
a file on the host. Must be used with -o. -
–write-all file
Writes the bytes in file to the flash device.
Documentation
XFLASH Command-Line Manual Read More »